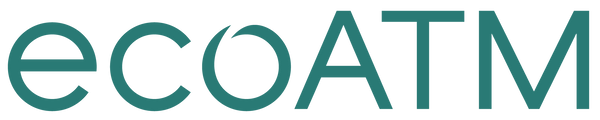How To Turn Off "Find My iPhone" Remotely
If you can't turn off Find My iPhone directly on your device, you can still remove it. Here are two ways:
Remove it with another Apple device
If you are signed into iCloud with with your new iPhone or an iPad, you can erase your device using the “Find my” app
or
Remove it with iCloud.com
If you don’t have another Apple device, you can erase your device from icloud.com.
Remove “Find my iPhone” with another Apple device
If you are signed into iCloud with with your new iPhone or an iPad, you can erase your device using the “Find my” app
- Go to apps, and open the “Find My” app
- Under devices, tap on your old device, scroll to the bottom and hit “Remove This Device”
Remove “Find My iPhone” from iCloud.com
If you don’t have another Apple device, you can erase your device from iCloud.com.
- Go to iCloud.com and log in to your account using your Apple ID.
- Navigate to the top right corner, tap on the menu icon and select “Find My” from the menu of apps.
- You will be prompted to log in again
- Under “Your Devices”, select the device. Click “Remove This Device”.