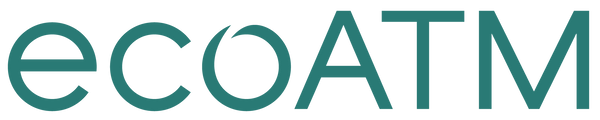Sell My Lumia
Get Your Phone Ready to Sell: Microsoft Lumia
Music, memories and money. Your entire life is right there on your phone, easily accessible with just a few swipes. With three simple steps, we'll help you transfer your valuable information and memories, erase data and get that old phone ready to sell.
Think of all the music you've collected on your phone over the years. All those thousands of pictures and videos, your favorite games, the apps you can't live without, not to mention your contacts and emails. You've got a lot of data on your phone. Let's talk about relocating it, so it's ready and waiting to be transferred to your new phone.
Good to know: You'll need a Microsoft account to back up your phone
Backing up
Backing up your Microsoft Lumina makes it possible to transfer your old data to your new phone
Before you start: Make sure to save and close your files before copying them from your phone to your computer
Backing up data
• On the start screen, swipe down and select All Settings > Backup
• You may be asked to sign in to your Microsoft account signed into the phone (ex. Outlook)
• Select the items you want to back up and the backup method you want to use
• You may notice that some of your apps aren't included in the backup. No worries. You can re-download them from the Microsoft Store (You won't be charged again since your purchase history is retained, although data transmission costs may apply. For more info, contact your network service provider)
• You'll notice that you can't see your phone backups in the main view of OneDrive cloud service, but you can find them in the OneDrive settings
• To confirm your contacts are backed up, check people.live.com
• To confirm calendar events are backed up, check calendar.live.com
Good to know: You don't need to back up your contacts and calendar events separately since your phone automatically backs them up and keeps them in sync with your Microsoft account. Also, you can set your phone to automatically back up your app list, settings and text messages
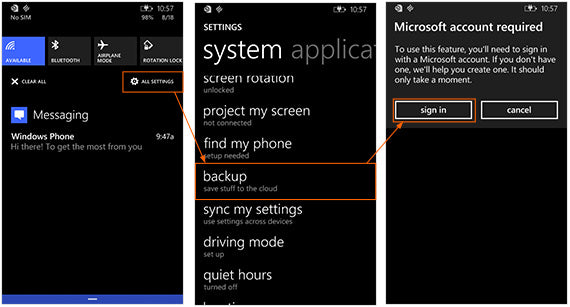
Backing up music
To back up other content, like your music, connect your phone to your computer, and follow the prompts.
You have 2 options. You can either:
• sync content between your phone and computer using the Windows Phone app for desktop, or
• drag and drop content from your phone to computer in your computer's file manager, such as Windows Explorer
Backing up photos
To back up your photos in OneDrive:
• Tap Photos > ![]()
• Select the photos or albums you want to upload
• Tap > ![]() ; OneDrive
; OneDrive
• Select where you want to upload the photos
• Tap ![]()
Want to make sure the photos you want have been backed up? Log in to your OneDrive account on any device and check the folder to which you saved the photos
Remove accounts from your phone
It's time to get rid of any accounts you no longer use
• In the App list, Select Settings > Email + Accounts
• Select and hold the account you want to delete
• Select Delete twice
Good to know: Removing an account does not remove accounts and information from the online service itself. Some personal data may be retained by the third-party app after you have removed the account from your phone.
Now that you've completed the important step of backing up your data, it's time to disconnect your phone and make sure your account is paid off.
Make the call
Disconnect your phone from Microsoft Account
• Using a desktop browser, navigate to windowsphone.com , and sign-in to your Microsoft account
• Hover your mouse pointer over your name at the top right corner of the page
• From the drop down menu, which will auto appear, select the device you'd like to remove
• Move your mouse pointer over your name
• From the drop down menu, select Account Settings
• At the top left corner, you'll see the name and model of the Windows Phone you'd like to remove
• Select Remove this phone
• Confirm by selecting Remove on the pop-up window that appears
You'll also want to make sure:
• All bills have been paid
• You own your phone (it could be leased or under an installment plan)
• You disconnect the phone from your service
You're in the final stretch of getting your old iPhone ready to sell. You've backed up all the data you want to keep and called your carrier to disconnect your old phone. The last step is wiping the slate clean by resetting your old phone.
Ready. Set. Reset.
A master reset restores the original factory settings and may delete your personal data on the internal storage, such as downloads, ringtones, images, apps, contacts, and Visual Voicemail. It does not delete data stored on the SIM card or SD card. [1]
Before you start the reset process, make sure you've backed up all data you want to keep.
• Turn off the phone
• Press the Power button once
• Press and hold the Volume down button
• Release it when you see the exclamation point
• Press the following buttons in sequence:
Volume up — Volume down — Power — Volume down
• Read the warning about your personal content being erased, then Select Yes
• Select Yes again to confirm
Charge your phone
To ensure the fastest experience and best price, be sure your device is charged before visiting an ecoATM® kiosk!
Congratulations!
Your phone is now clean as a whistle (data-wise, anyway). You've taken the important steps to make sure your information stays with you, and all your photos, videos, apps and music are backed up and ready to be transferred to your new phone. Now you can sell that old phone with confidence.
Like the idea of making instant cash on your old phone? Go to an ecoATM® kiosk, where you can recycle it for cash on the spot. Charge your phone and find an ecoATM® kiosk location near you.
Sources: [1] "How can I resert my lg my touch? - How can I restore my phone lg mytouch" :: Ask Me Fast (n.d.). Retrieved August 20, 2015, from http://www.askmefast.com/How_can_I_resert_my_lg_my_touch-qna8118671.html
Last Updated August 31, 2015
Please see the Removal of Data and Files section of our Terms and Conditions.